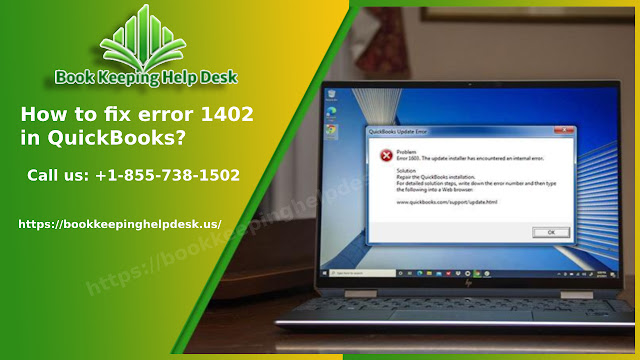 |
| QuickBooks Error Code 1402 Troubleshooting Tips |
The practical features of QuickBooks assist in making a business a breeze. Though a creative program, there are instances when it makes mistakes. You can observe QuickBooks Error code 1402, one of the most typical issues. The most common cause of this problem is a programme installation that was botched or done incorrectly. Couldn't Open Key is the message that is displayed when the problem first shows.
What is QuickBooks error code 1402?
It's critical to comprehend the fundamentals of QuickBooks error code 1402 before you delve further and investigate further facets of the mistake. When dealing with, installing, or accessing QuickBooks desktop or your business document, the error code 1402 is frequently noticed. It also happens when you use damaged QuickBooks payroll accounting software with the Windows or Apple Mac OS X operating systems.
This error might even appear on the computer if a Windows document has been corrupted and the QB software requires a certain element to function. "Couldn't open key" is the automated message that appears when this error code is encountered. This problem may be caused by a variety of circumstances, which we shall cover later in this blog.
What causes QuickBooks error code 1402?
The QuickBooks Error number 1402 could be brought on by any one of the following reasons:
- Your machine has a faulty installation of QuickBooks.
- It had problems with the installation CD.
- software installation that is improper or incomplete.
- Microsoft Windows has not been updated.
How to fix error 1402 in QuickBooks?
One can undertake certain actions to make certain that such an installation error will not really happen anymore once you have resolved QuickBooks Error code 1402.
- A routine backup schedule should be maintained for your data.
- Do not impede the installation of software; let it proceed at its own pace.
- Keep your PC clean by regularly deleting junk files.
- The QuickBooks desktop should continue to get regular upgrades.
Correction of QuickBooks Desktop installation error code 1402
By carrying out the following troubleshooting methods, QuickBooks Install Error 1402 can be resolved during installation.
METHOD 1: Download, install, and launch the QuickBooks Install Diagnostic Tool through the QuickBooks Tool Hub
The QuickBooks Tool Hub programme can be used to resolve a number of QB difficulties, such as the 1402 QuickBooks Error.
- To begin with, you must shut down QuickBooks.
- Downloading QuickBooks Tool Hub's latest current edition is advised. The file must be saved in a location that is simple to access. One could search for the edition you possess if you've previously installed tool hub. then click the home tab. On the bottom right of the screen, the edition will be visible.
- You must then navigate to the downloaded document then after.
- Follow the instructions further to install and accept the terms and conditions.
- The QuickBooks Tool Hub icon must be double-clicked in order to launch the tool hub programme.
- Choose installation errors in the tool hub.
- Select the QuickBooks install diagnostic tool, then allow it to resolve the problem.
METHOD 2: Reinstall Microsoft Windows and apply any applicable patches.
By downloading the necessary versions and upgrading QuickBooks, the installation error might well be resolved:
- On the Windows symbol in the lower-left side of your display, click the Start button on the keyboard.
- Look for information. Look for any changes.
- Select Check for Updates to look for any latest updates.
- Put in place all upcoming changes.
- In order for modifications to take effect, reboot the system.
METHOD 3: Download the desktop version of QuickBooks
Many different factors could be to blame for QuickBooks installation error 1402, which could have an effect on your performance.
- Do a Control Panel scan by pressing the Start button.
- Add or Remove Programs can be found by opening Control Panel, selecting Programs and Features, and then clicking on it.
- Find QuickBooks, pick it, and then choose Uninstall.
- Restarting your system will allow you to restore QuickBooks desktop.
METHOD 4: How to Remove and Reinstall Adobe Flash Player
Follow these instructions if the following problem occurred during the installation of Adobe Flash Player:
- The diagnostic tool should first be downloaded, installed, and then used.
- Click the Start menu once you're done there.
- Fill up the query bar using the control panel.
- the control panel is opened by clicking afterward.
- Make your way to the options to remove a software.
- Search the list of programmes for the Adobe Flash Player ActiveX entry.
- Make your selection to uninstall.
- The uninstallation procedure will be completed if you following the displayed directions.
- The Adobe Flash Player must be downloaded and then installed again as the final step.
METHOD 5: QuickBooks should be added to the list of programmes Bitdefender doesn't block.
It ought to be mentioned that this technique is not required for everyone and can be used by Bitdefender users. You cannot address the problem by just deactivating Bitdefender if you employ it. You must include QuickBooks on Bitdefender's list of programmes it will not allow.
C: Program Files Common files must be added to the blocked list for 32-bit Windows OS.
The C:Program FilesIntuit (C:Program Files (x86)Intuit) directory must be added to the blocked list for the 64-bit Windows OS.
METHOD 6:By means of Selective startup mode
QuickBooks error number 1402 can be eliminated by using the selective starting method. A third party app obstructing the installation could possibly be the cause of this problem. You can just select the selected startup option for this and attempt to correct the mistake. The steps that must be taken in this situation are:
Step 1: First, get the data ready
- You are essential to make a backup of the file manager at this phase.
- Ensure you have a copy of the QuickBooks desktop software and licence details.
Step 2: Using a chosen startup mode to restart the computer
- To launch the run command inside this scenario, hit Windows + R.
- Enter msconfig and then click the OK option.
- In the context menu, select startup. Moreover, choose or load system services.
- Select the services section and then select the option to conceal all Microsoft services.
- Opt for the deactivation of all tabs.
Step 3: Then untick the option to disable all Microsoft services.
- Make certain that the Windows installation checkbox is selected before continuing. Select the checkbox if not.
- Go to the ok tab.
- On the computer setup window, finally but not last, choose reboot.
Step 4: Download or remove QuickBooks desktop.
Step 5: You must return to the Normal startup mode.
- To launch the run command, use the Windows key and R.
- Enter the msconfig command, then select the Ok option.
- One should select a regular startup under the context menu.
- Then click the "OK" button.
- Finally, on the system configuration window, choose reboot.
METHOD 7: check to see if Microsoft.NET Framework is activated
- A further option to resolve this QuickBooks error is to repair the Microsoft.NET framework component using the steps provided below:
- Go to Programs and Features in the Control Panel when it has been opened.
- Then click the switch to toggle Windows features on or off.
- Keep in mind the box to enable the.NET Framework 3.5 is checked. Be careful to turn on the.NET Framework 4.5 when you have it installed.
- Lastly, press OK.
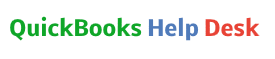
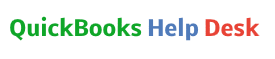



0 Comments